こんな方は必見
・Formsでイベントの申し込みフォームを作成している
・申し込みがある度に、受付完了メールを一件ずつ送信している
・簡単な業務の自動化方法を知りたい
・PowerAutomateは知っているけど、実践的な使い方を知りたい
今回はPowerAutomateを使って、
“Formsでイベント参加の申し込みがあった後、申し込み受付完了通知を相手に自動応答で送る”
フローの作成方法をご紹介していきたいと思います。
実際やってみたら、7分で出来ました!
ぜひ皆さんも実践してみてください。
ステップ1 フォームを準備する
まずはFormsから、フォームを作成していきます。フォームの作成方法はここでは割愛します。
今回はこのようなフォームを用意しました。
自動応答の際、どこにメールを送信するか宛先が必ず必要なので、メールアドレス欄は必須です。
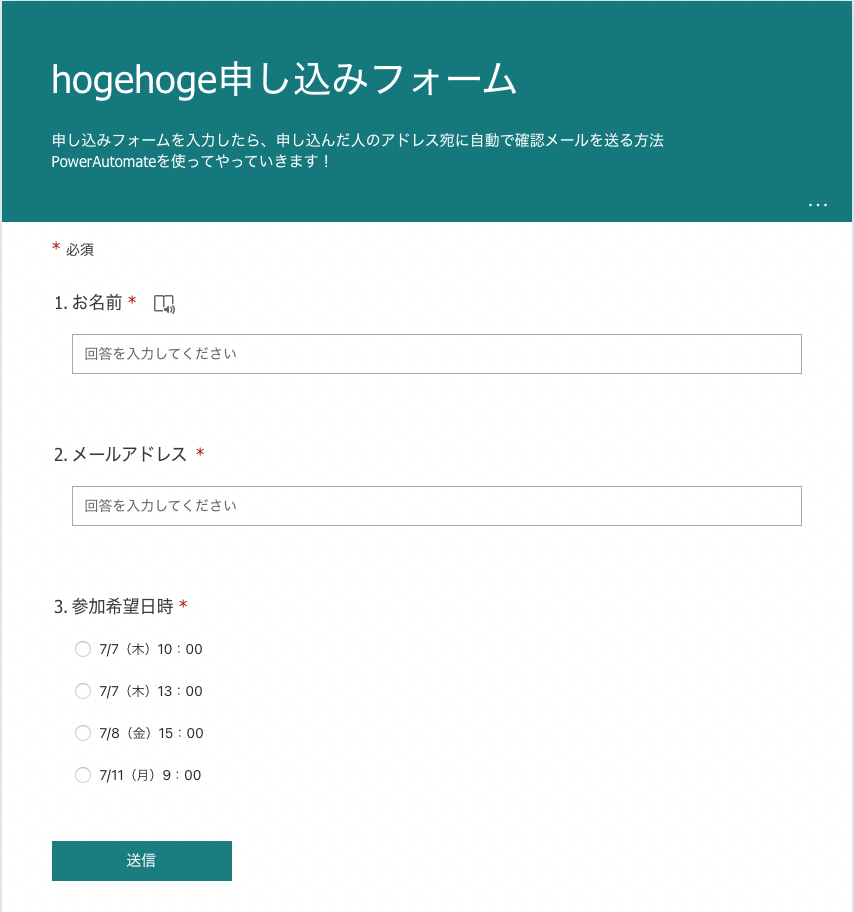
ステップ2 PowerAutomateを起動する
PowerAutomateは青色矢印のアイコンが特徴的です。
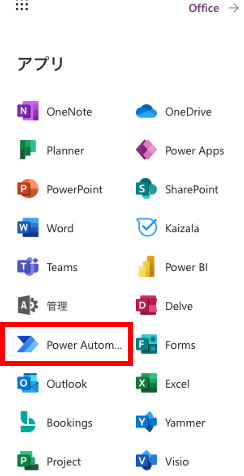
起動するとこのような画面が開きます。
作成ボタンを選択し、自動化したクラウドフローを選択します。
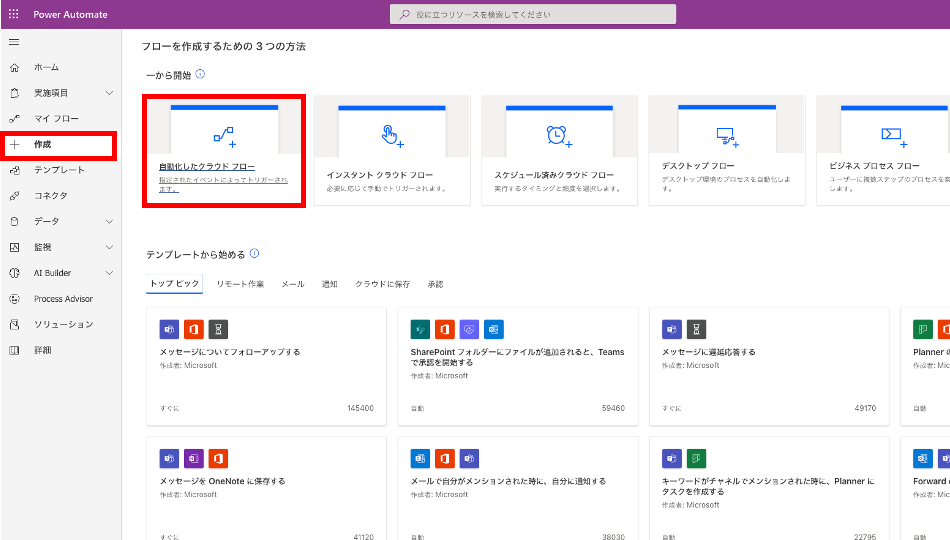
ステップ3 フローの名前と実行トリガーを決定する
フロー名とは、これから作成していく一連の自動化の名前です。
作成したフローはどんどんとマイ フローというタブにどんどん蓄積されるのでわかりやすい名前で登録することを推奨します。
次にフローのトリガーを選択します。
トリガーとは、これから作成する一連の自動化を起こすきっかけです。
今回はFormsに回答が登録されることをきっかけに、メールの自動応答という動きを行いたいので
“新しい応答が送信されるとき”を選択します。
(トリガーの選択画面をクリックすると、トリガーの候補が表示されます。)
もし候補に表示されてこない場合は、「すべてのトリガーを検索する」の検索窓からFormsと検索してみてください。
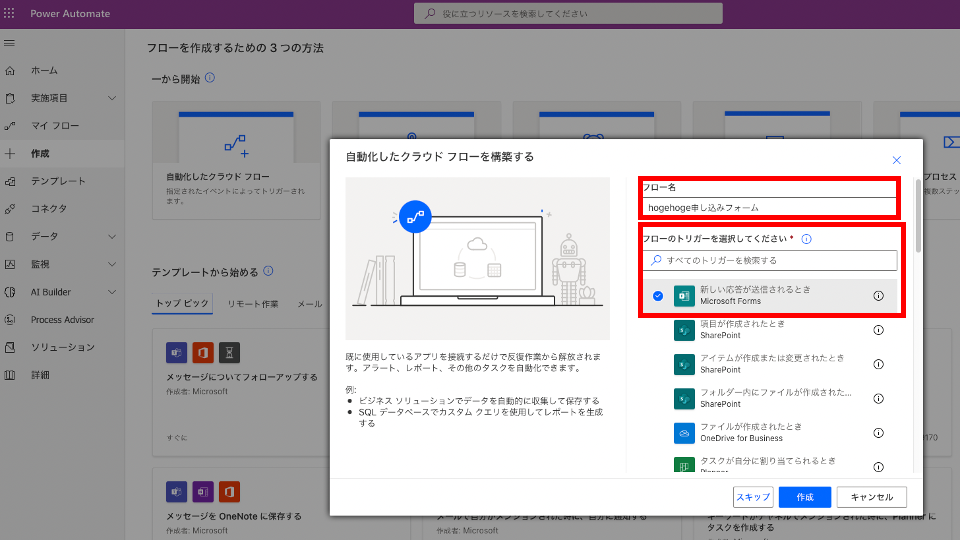
選択できたら、作成を押します。
ステップ4 新しい応答の設定をする
フロー作成の画面に切り替わります。
先ほど選択した、“新しい応答が送信されるとき” が表示されているか確認してください。
問題なければ、フォームIDから、今回の自動送信の対象となるフォームを選択します。
ステップ1で作成しているものです。今回は“hogehoge申し込みフォーム”を選択します。
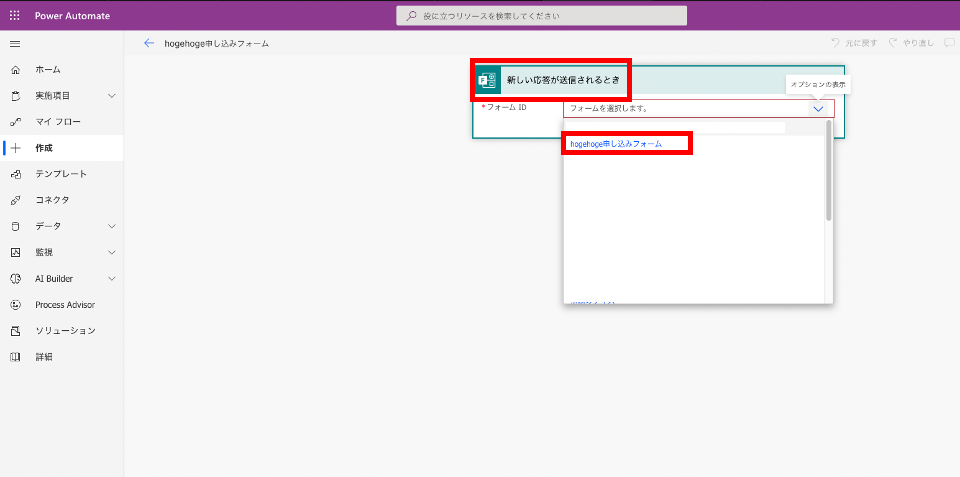
ここでは、このフローを動かすトリガーはhogehoge申し込みフォームに回答があったとき
という設定を行いました。
ステップ5 応答の詳細を取得する
次に、hogehoge申し込みフォームの内容を確認する必要があります。
新しいステップを追加します。
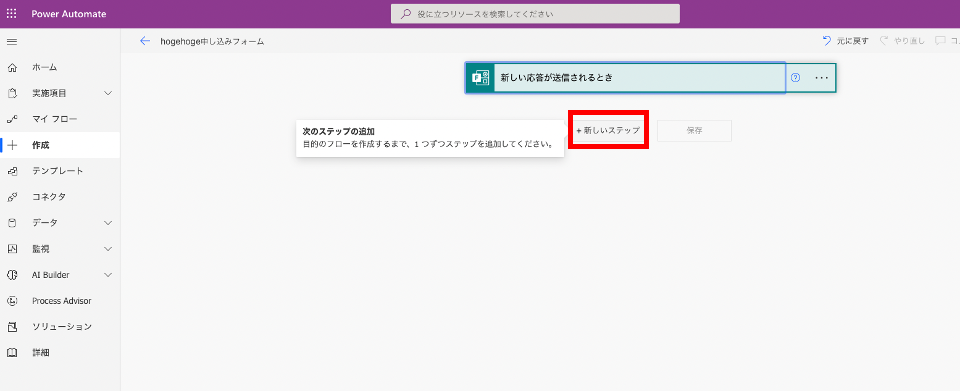
操作の選択画面が表示されるので、“応答の詳細を取得する”を選択してください。
もしここでも候補が表示されなければステップ3同様にFormsと検索してみてください。
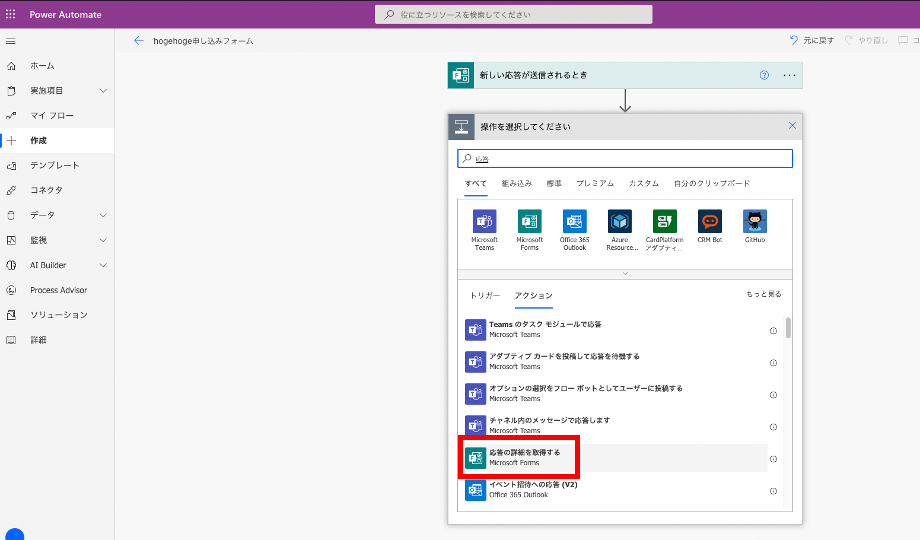
フォームIDには、ステップ4と同じものを選択します。ここでは“hogehoge申し込みフォーム”
応答IDには、右下の“動的なコンテンツの追加”から“応答ID”を選択します。
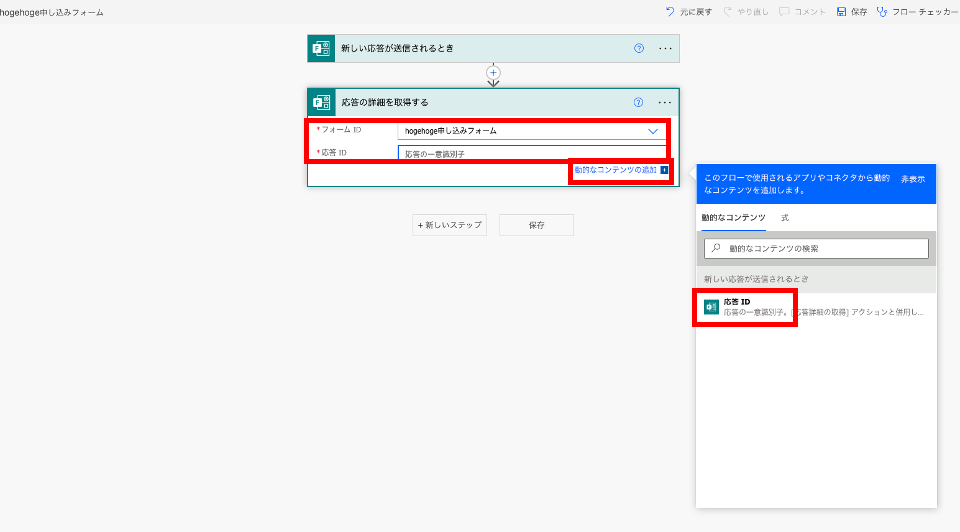
ステップ6 自動応答メールを作成する
新しいステップを選択したら、次はメールの設定を行います。
【メールの送信(V2)】を選択するか、検索窓で「メール」と検索して選択してください。
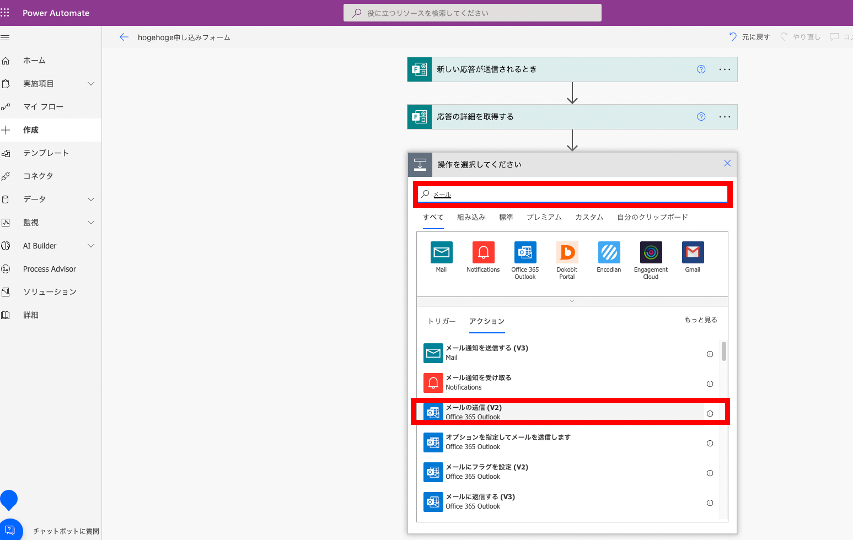
メールの送信先や件名を設定する画面が開きます。
【動的なコンテンツ】を選択して必要な情報を入力していきます。
動的なコンテンツとは、今回の場合Formsの回答内容を指します。
人によって回答は異なりますので内容が変動する、つまり“動的”な内容のものであるということです。
Formsの回答をキーにしていくので、Formsでメールアドレスを聞けばその宛先をメッセージの送信先として指定できるという優れた機能です。
宛先には、動的なコンテンツから【メールアドレス】を選択してください。
動的なコンテンツ一覧に表示されているのは、Formsのアンケートの質問項目です。
※ステップ1のFormsを見てみてください。質問項目と一致していることがわかると思います。
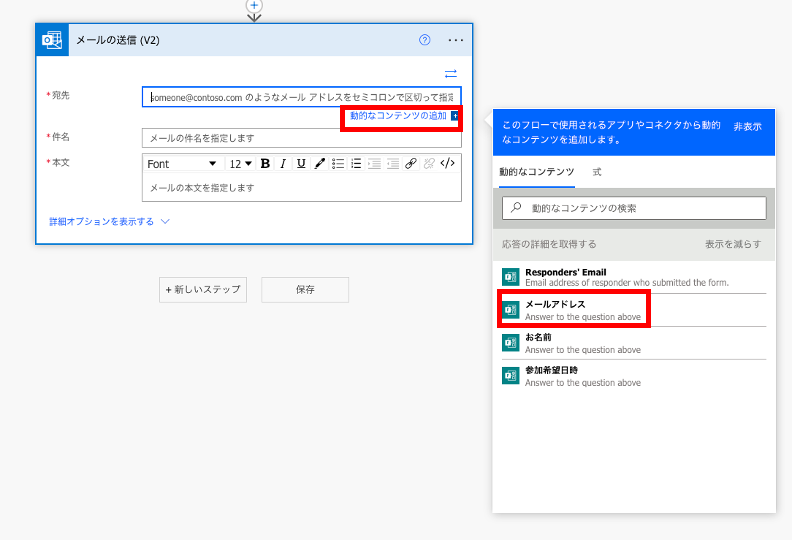
件名は自由に設定してください。
以下のような感じで自動応答メッセージを作成していきます。
Formsの回答をもとに、動的なコンテンツを追加することで簡単にメッセージを作成することができます。
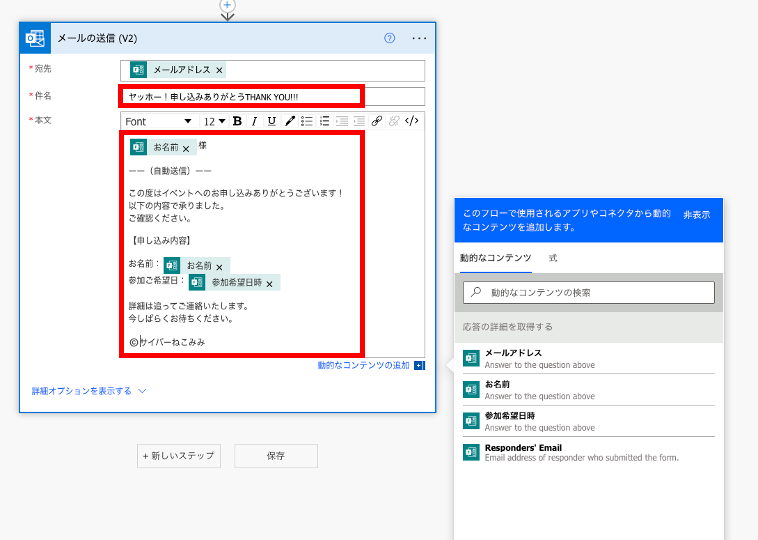
補足)部署共有メールなどにも、確認用のメールを送信したい場合
これまでの状態だと、Formsの回答があるたびに申し込んだ人には自動応答しますが、
運営される側の皆さん宛にはメッセージが送られてきません。
確認用のメッセージを送りたい場合は【詳細オプションを表示する】を選択します。
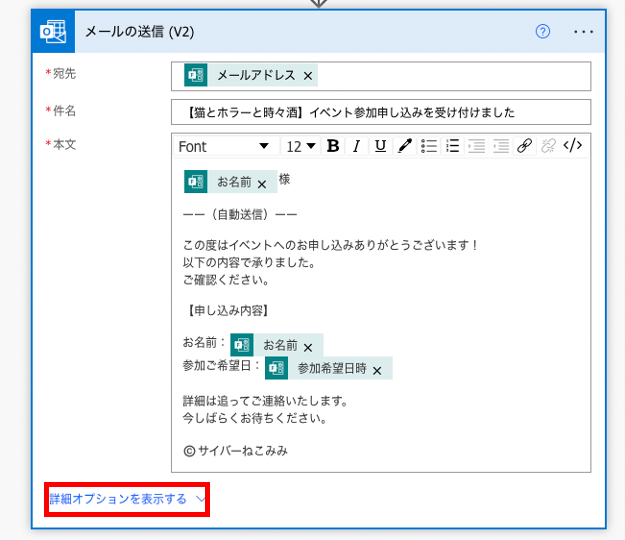
CCやBCCを選択できますので送信したいアドレスを入力すれば設定完了です。
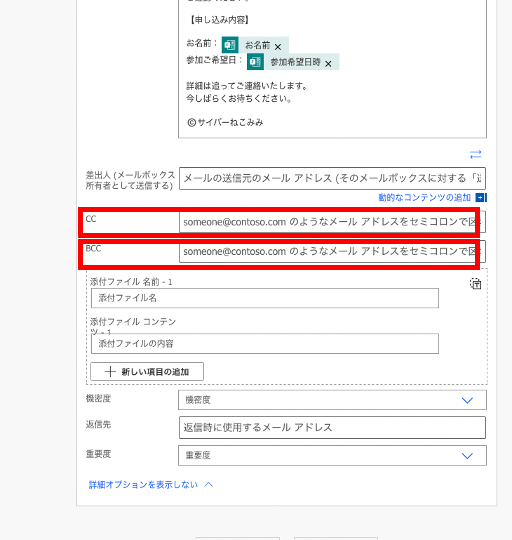
ステップ7 保存してテストを実行する
設定は以上で完了です。保存して、テストを実施しましょう。
保存は、画面下部の新しいステップの追加ボタンの隣を押すか、画面右上の保存いずれかを選択します。
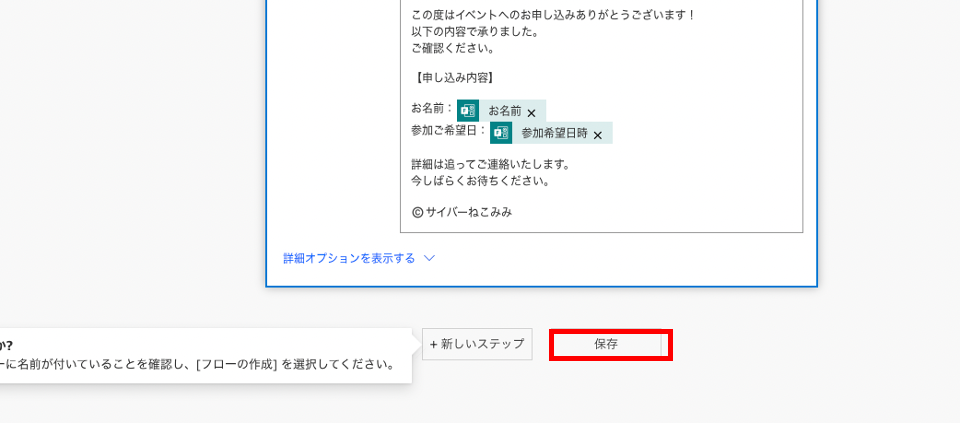
保存が完了したら、画面右上のテストを押下してください。手動を選択し、テストボタンを押下します。テストの設定はこれで完了です。
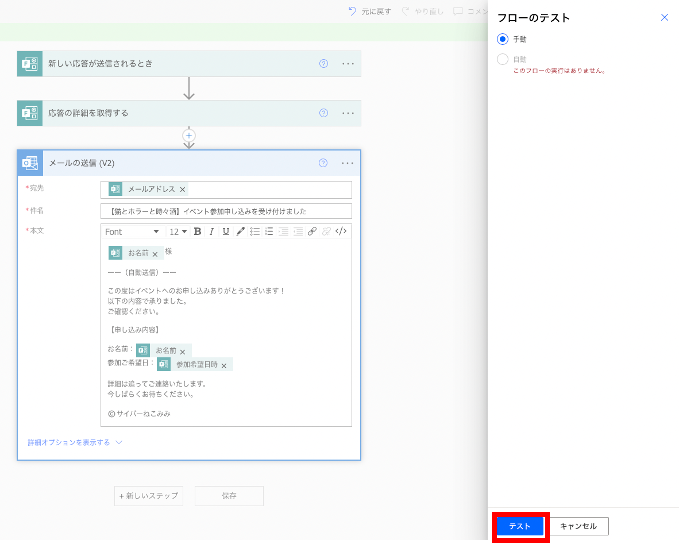
Formsに戻ってプレビューからアンケートに答えてみてください。
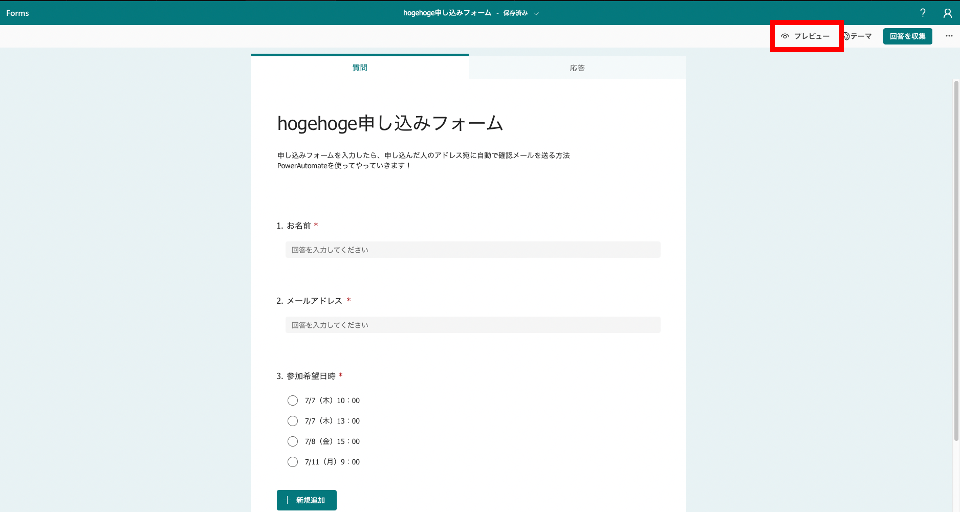
試しにこんな感じで入力してみました。
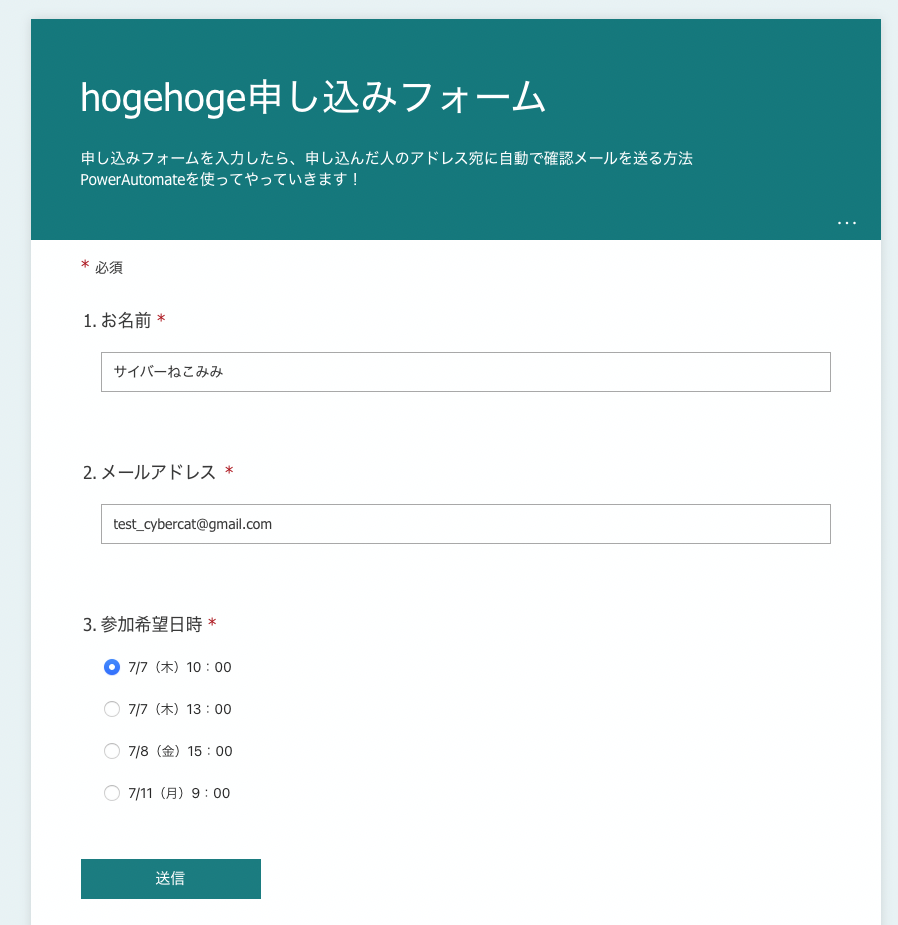
今回はGmailに送ってみましたが、無事送信できました!
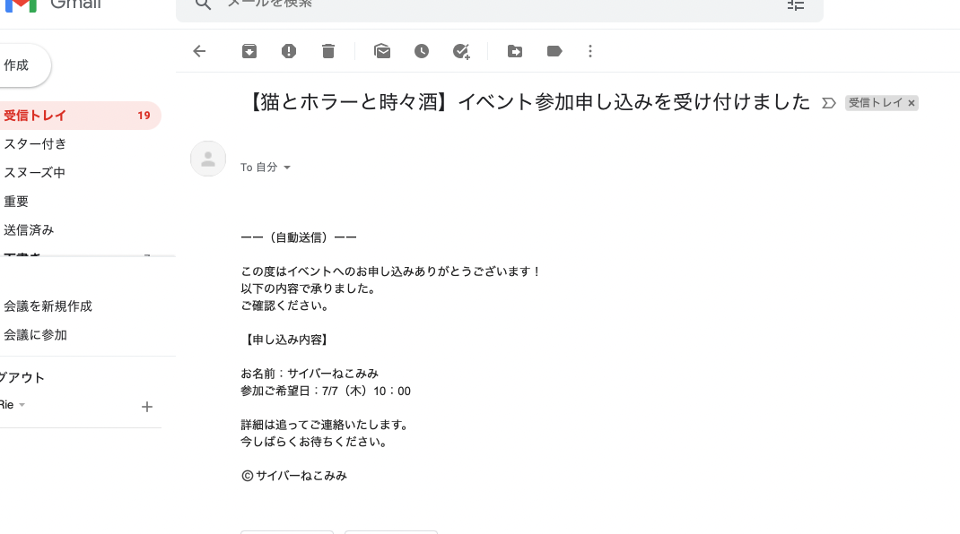
PowerAutomateの画面に戻るとテストがうまく稼働したことが表示されます。
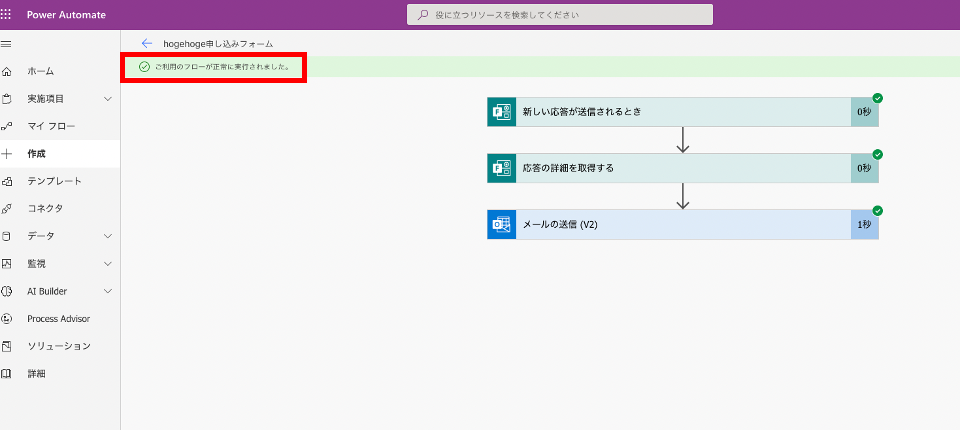
テストがうまくいけば、Formsを公開してじゃんじゃん自動応答していきましょう!
以上で完了です!
おわりに
とても簡単な自動応答フローの作成方法をご紹介しました!
今後もいいネタがあったら追加していきますので興味のある方はぜひまたみにきてください!
みんなでなるぞ!デジタル活用人材〜!
©️サイバーねこみみ



